The thesis or dissertation is the culminating experience of many graduate programs and provides a permanent record of an important scholarly accomplishment. A candidate should take great pride in completing a document that demonstrates their own unique work.
Unfortunately, sometimes the work of others is improperly used in theses and dissertations, and the number of plagiarism allegations is growing. If plagiarism is found to exist in a thesis or dissertation after it has been accepted by the Graduate School, a number of serious outcomes, including dismissal and/or degree revocation, can result.
To avoid these serious consequences, UT provides a way to scan a thesis and dissertation for potential plagiarism before submitting it for approval. This is done using iThenticate, a plagiarism detection solution.
Getting Access to iThenticate
Signing into iThenticate is done using NetID. Use the iThenticate login to begin the login process. If the current web browser has not been used to access iThenticate before, the user will be asked to select the institution. Select “University of Tennessee” (choosing to remember this selection in the future can avoid this step later).
After logging in with NetID and password, the iThenticate account dashboard will be available. If there are any difficulties with getting access, please contact Donna Ford (ithenticate@utk.edu) at the Office of Research and Engagement.
After gaining access to iThenticate, take any of the following actions:
Scanning a Document
After accessing iThenticate, it is possible to scan a document, whether your own work, or a document provided to you to scan.
If you are a researcher, scanning your document can be a valuable check before submitting your work to an advisor or a journal. Early detection of any potential issues can save time and trouble down the road.
Creating a Folder
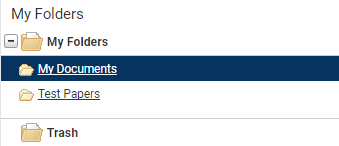
Folders are where scanned files are organized and reports retrieved. Each folder has settings that determine how uploaded files are scanned by iThenticate. It is recommended not to exclude any material in the document to ensure the most complete scan, but the settings allows the exclusion of parts of the document or the limiting of searches to specific repositories during the scan.
To allow other users to be able to view scans of a document or set of documents, share the folder with selected users. Create a folder for all of those scanned documents and use the “Sharing” tab to select the users to have access.
Uploading a Document
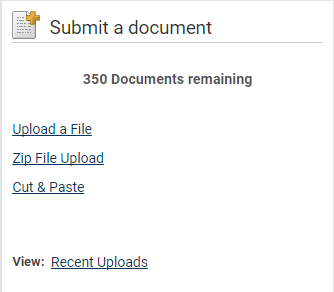
Once a document is uploaded into a folder, iThenticate will begin scanning it, according to the settings on that folder. To upload a file, select “Upload a File” from the “Submit a document” menu to the right of the iThenticate screen.
The upload dialog allows the choice of folder for uploading and information such as the author’s first name, author’s last name and the title of the document.
After choosing “Choose File,” the file will upload and iThenticate will begin scanning the file.
Muultiple files can be uploaded from a single author by putting them all into a zip file and uploading that using “Zip File Upload” from the “Submit a document” menu.
iThenticate has some requirements about what kinds of files it can take, and how big they can be. They are listed right under the “Submit a document” menu.
Viewing and Interpreting a Report
Once a file has been scanned, a report will be available. This report provides an overview of all potential matches that iThenticate has found when it scanned its repositories of published works. Each match is an area of the scanned document that might represent significant overlap with another published document. This is a possibility of plagiarism only, and requires that users look closely at the instance to determine if the instance is correctly cited, if the instance represents an accidental match, or if the instance needs amelioration to avoid ethical conflicts.
Viewing a Report
To view a report, view the contents of the folder where a document was scanned, and see if there is a score available. This overall score is based on the matches found in the document.
If you’ve been asked to view an existing report that you did not scan, look at your “My Folders” menu at the top left to find the folder that has been shared with you.
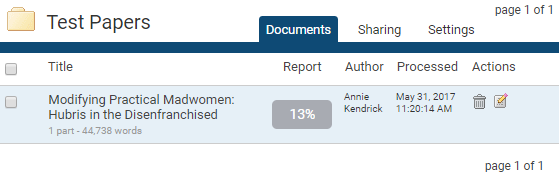
Clicking on the percentage (13% in the example above) brings up the report in the main screen.
Interpreting a Report
The viewer has the paper in the left portion of the screen, with a list of sources on the right that contain potential matches to investigate. View the match in context within the document or view the original source. For a detailed walk-through of the Document Viewer and how to view matches, visit iThenticate’s training resources.
There are resources on campus that can help you with the implication of some matches. The UT Libraries has the Scholarly Publishing Toolkit, which has information on research conduct, plagiarism and copyright, among other valuable topics. To speak with someone directly, the UT Libraries’ Subject Librarians are available for consultation about publishing in your particular area of research. Sarah Pruett at spruett1@utk.edu in the Office of Research Integrity is also available for consultation.
Downloading a Report
To download the report as a PDF, go to the Document Viewer for the report, as shown above. Click the printer icon in the lower left part of the screen. iThenticate will prepare the PDF and start the download process.